
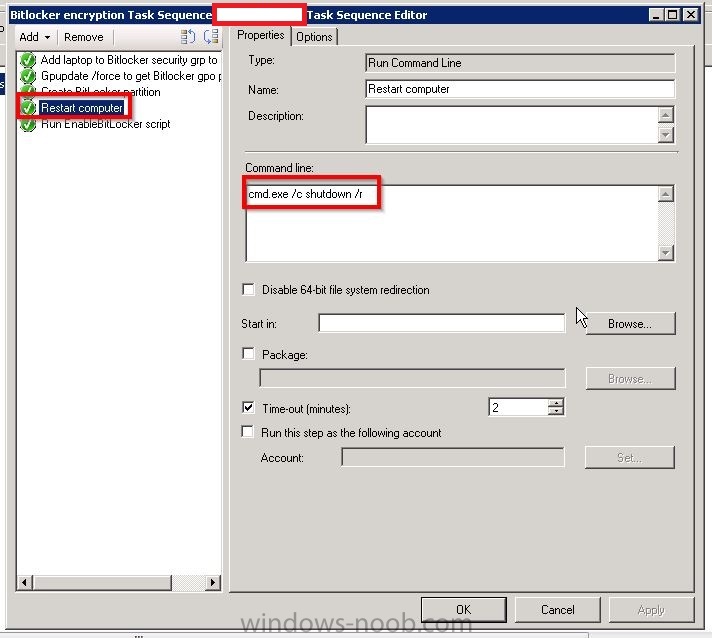
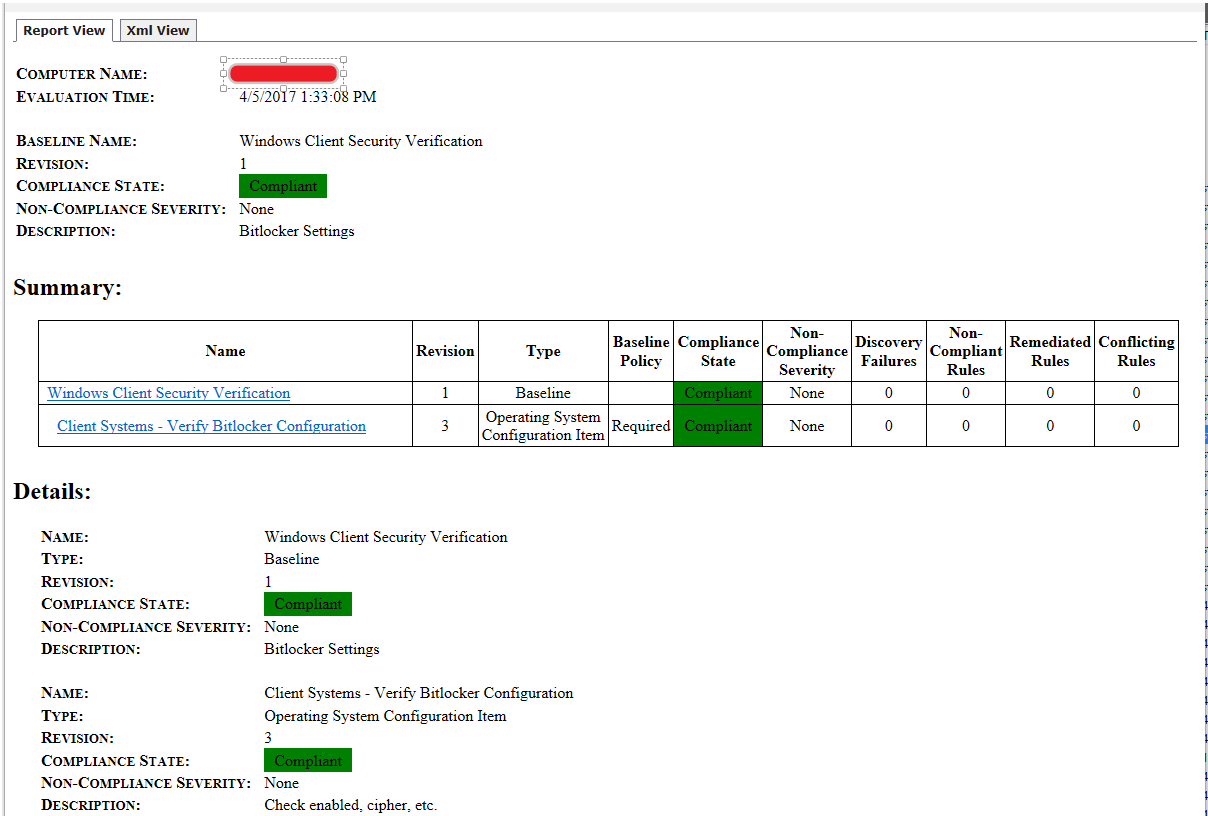
This step only disables BitLocker for one reboot (if you would like to see this step updated, vote for my Configuration Manager Uservoice item Add Reboot Count functionality to the Disable BitLocker TS Step). It does not decrypt the drive, but it does leave the key protectors visible in clear text on the hard drive. In Configuration Manager, there are a few Task Sequence steps that are for BitLocker configuration and management:ĭisable BitLocker – this step will disable BitLocker encryption on the current operating system drive or one that you specify and runs in a full operating system (does not run in WinPE). This can be useful (and necessary) when performing activities like flashing the BIOS, running the new MBR2GPT utility, or upgrading to a newer version of Windows. In this blog post, I am going to show some simple steps that you can add to your Task Sequences to be able to detect, disable, and enable BitLocker status.


 0 kommentar(er)
0 kommentar(er)
